Как подключить Droidcam через usb и wi-fi
DroidCam – это популярная программа, которая позволяет пользоваться телефоном в качестве веб-камеры. Для ее эффективного применения необходимо установить утилиту как на смартфон, так и на компьютер, после чего данные устройства правильно подключаются. Для этих целей можно пользоваться разными способами.
Содержание
Предназначение программы
Программа предлагается бесплатно, а также позволяет пользоваться телефоном для ведения трансляций или стримов, а также общения с другими людьми по Скайпу или иным аналогичным мессенджерам. При использовании данной утилиты смартфон становится полноценной веб-камерой.
При покупке расширенной платной версии предлагается возможность значительно повысить расширение изображения. Все функции в программе настроены автоматически, поэтому разобраться в использовании софта сможет даже новичок.
Скачать DroidCam
Способы подключения
Для правильного использования приложения важно установить утилиту как на смартфон, так и на компьютер. При этом требуется синхронизация между данными устройствами. Для этого применяется 3 разных метода:
- подсоединение компьютера и телефона к одной точке доступа сети Wi-Fi.;
- применение кабеля USB, который вставляется в разъем мобильного устройства и ПК;
- с помощью IP-камеры.
Каждый вариант обладает своими особенностями. Перед началом работы необходимо скачать и установить программу как на компьютер, так и смартфон. После инсталляции на ПК автоматически на рабочем столе появляется ярлык приложения DroidCam. Если он отсутствует, то найти его можно через «Пуск».
Через USB
Чтобы подключить DroidCam через USB нужно иметь через в распоряжении кабель. Этот способ отличается плохой мобильностью, поскольку кабели обычно обладают небольшой длиной. Но при этом обеспечивается высокая скорость передачи видеосигнала. Предварительно устанавливаются специальные драйвера для телефона. После этого выполняются следующие действия:
- с помощью кабеля сотовый подсоединяется к компьютеру;
- на телефоне запускается приложение DroidCam, а также оно открывается на компьютере;
- в открытом окне клиента открывается вкладка, которая демонстрирует кабель USB, после чего нажимается кнопка «Start».
Если на экране компьютера появляется сообщение о том, что невозможно распознать телефон, то придется пользоваться утилитой «Android Debug Bridge», которая входит в инсталлятор. Для ее использования выполняются действия:
- телефон отключается от ПК;
- на смартфон устанавливаются драйвера от компании-разработчика или производителя;
- активируются опции разработчика, для чего в настройках выбирается вкладка «О телефоне»;
- включается функция «Отладка по USB»;
- далее повторно телефон подключается к компьютеру с помощью кабеля, после чего на экране ПК должно появиться сообщение о выполнении отладки, поэтому надо нажать кнопку «ОК»;
- во время выбора типа подключения надо нажать на «РТР»;
- после выполнения всех действий не возникает сложностей с использованием программы
Процесс открытия расширенных настроек может немного отличаться в различных телефонах, поскольку мобильные отличаются пользовательским интерфейсом и другими характеристиками.
Через Wi-Fi
Если планируется подключение с помощью сети Wi Fi, то выполняются следующие действия:
- активируется сеть, к которой надо подключить как телефон, так и компьютер;
- включается возможность передачи данных, что позволит в браузере открывать новые вкладки;
- на телефоне открывается DroidCam, после чего на экране появляются сведения: «Wifi IP» и «DroidCam Port»;
- если первая строка содержит адрес, состоящий только из нулей, то телефон не подключен к сети или выбрана иная точка доступа;
- программа открывается на компьютере;
- в открывшемся клиенте выбирается 1 вкладка, которая обладает иконкой в виде передачи данных;
- в строку с названием «Divice IP» вводятся символы с приложения из телефона;
- такие же данные вводятся в строку «DroidCam Port»;
- ставятся галки рядом с разделами «Video» и «Audio», что дает возможность передавать аудио- и видеосигналы, а также можно отключить один из пунктов при необходимости, например, телефон может использоваться в качестве микрофона или исключительно веб-камеры;
- на компьютере включается кнопка «Start»;
- если отсутствуют проблемы в настройках, то открывается окно, в котором будет транслироваться картинка с камеры на телефоне;
- допускается повернуть трансляцию на 90 градусов, для чего поворачивается корпус устройства;
- для прекращения работы приложения достаточно нажать на кнопку «Stop» на компьютере или выбрать в приложении телефона функцию «Остановить».
Если возникают сложности с подключением, то можно перезапустить приложение на телефоне или ПК, а также отключить сеть, после чего к ней повторно подключаются устройства. Допускается воспользоваться другим портом в программе или проверить, действительно ли компьютер с телефоном подключены к одной точке доступа.
Через IP
Третий вариант предполагает использование IP-камеры. Он заключается в реализации следующих действий:
- программа DroidCam открывается на телефоне;
- в браузере вводится IP-адрес, который приводится под строкой «Browser IP Cam Access»;
- по первой ссылке открывается страница, содержащая настройки трансляции, причем здесь же имеется ограничитель FPS, возможность сохранения фотографий с камеры, включение автофокуса или вспышки, а также изменение размера кадра, но последняя функция доступна только для владельцев Pro-версии;
- на второй странице открывается непосредственно видео, но отсутствует возможность для редактирования;
- для улучшения сигнала рекомендуется пользоваться видеоплеером VLC, поскольку трансляции осуществляются по необработанному каналу.
Выбор точного способа зависит от возможностей и предпочтений пользователя. Если основной целью выступает стабильное и качественное подключение, то идеальным выбором считается USB-кабель. Если требуется мобильность трансляции, то целесообразно пользоваться IP-камеры или Wi Fi.
Преимущества и недостатки приложения
Применение программы DroidCam вместо стандартной камеры высокого качества обладает как положительными, так и отрицательными параметрами. К основным плюсам относится:
- если у человека отсутствует дорогостоящая веб-камера для компьютера, то он может в любой момент времени воспользоваться смартфоном, не потратив какие-либо средства;
- качественные телефоны обладают камерами, которые не уступают профессиональным устройствам по техническим параметрам, поэтому обеспечивается высокое качество передаваемого видео;
- если человек работает или учится дистанционно, то он может пользоваться программой DroidCam по назначению без необходимости совершенствовать свое рабочее место, приобретая дорогостоящую технику;
- бесплатная версия программы содержит основные функции, необходимые для ведения трансляций;
- допускается устанавливать утилиту на мобильные устройства, работающие на операционных системах Android и iOS;
- допускается пользоваться как передней, так и задней камерой;
- на видеороликах отсутствуют водяные знаки, что редко встречается при использовании бесплатных приложений;
- при применении веб-камеры допускается даже свернуть программу.
Но даже у такого приложения имеются собственные минусы. Основной недостаток заключается в отсутствии поддержки macOS. Дополнительно перед началом стрима придется немного настроить приложение, а иначе не будет записываться видео или аудио.
Полезное видео
Наглядно о подключении телефона через USB в видео:
Заключение
Программа DroidCam считается популярной, надежной и простой в применении. Она предлагается бесплатно, а также обладает многими полезными функциями. Для ее подключения к компьютеру допускается пользоваться несколькими способами. Выбор конкретного варианта зависит от того, требуется ли для пользователя мобильность или качественный сигнал передачи данных.

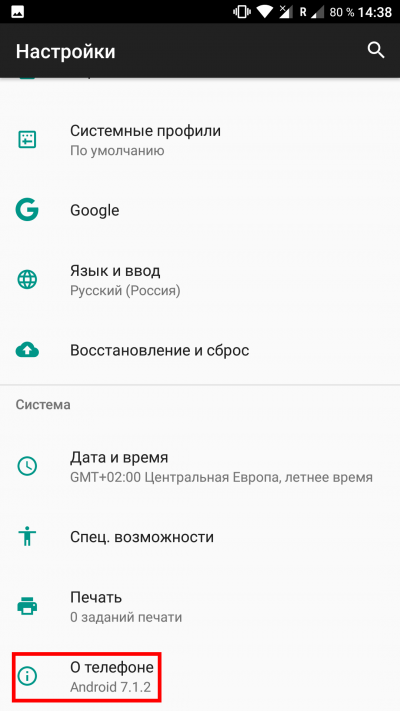
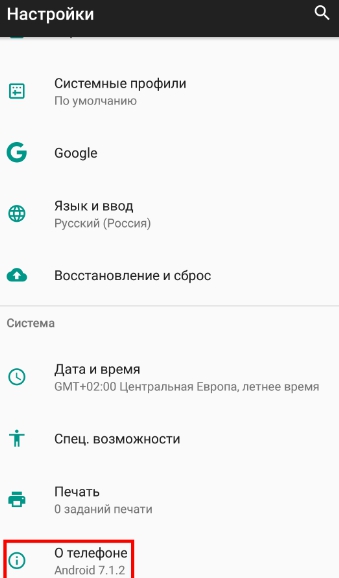
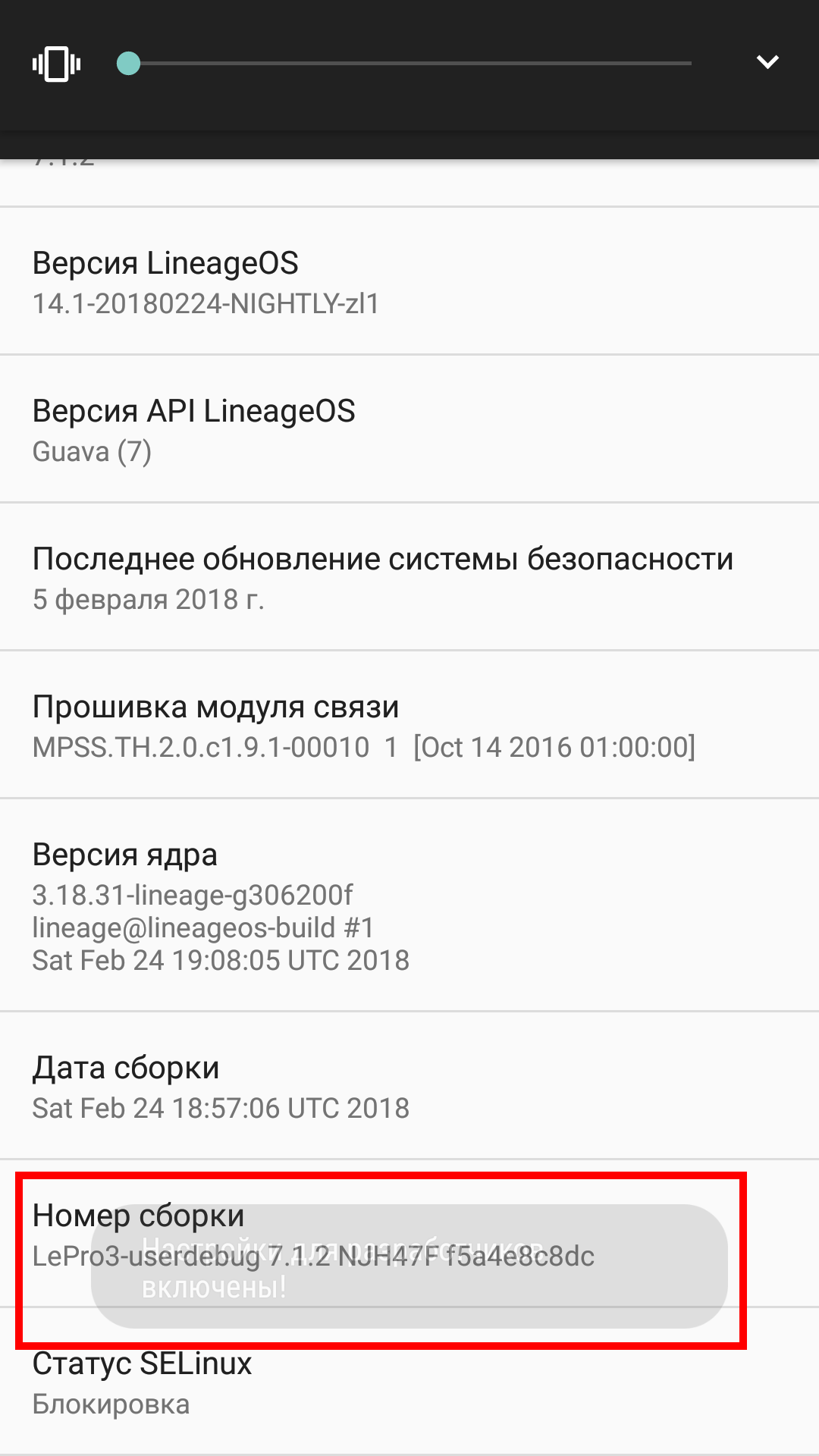
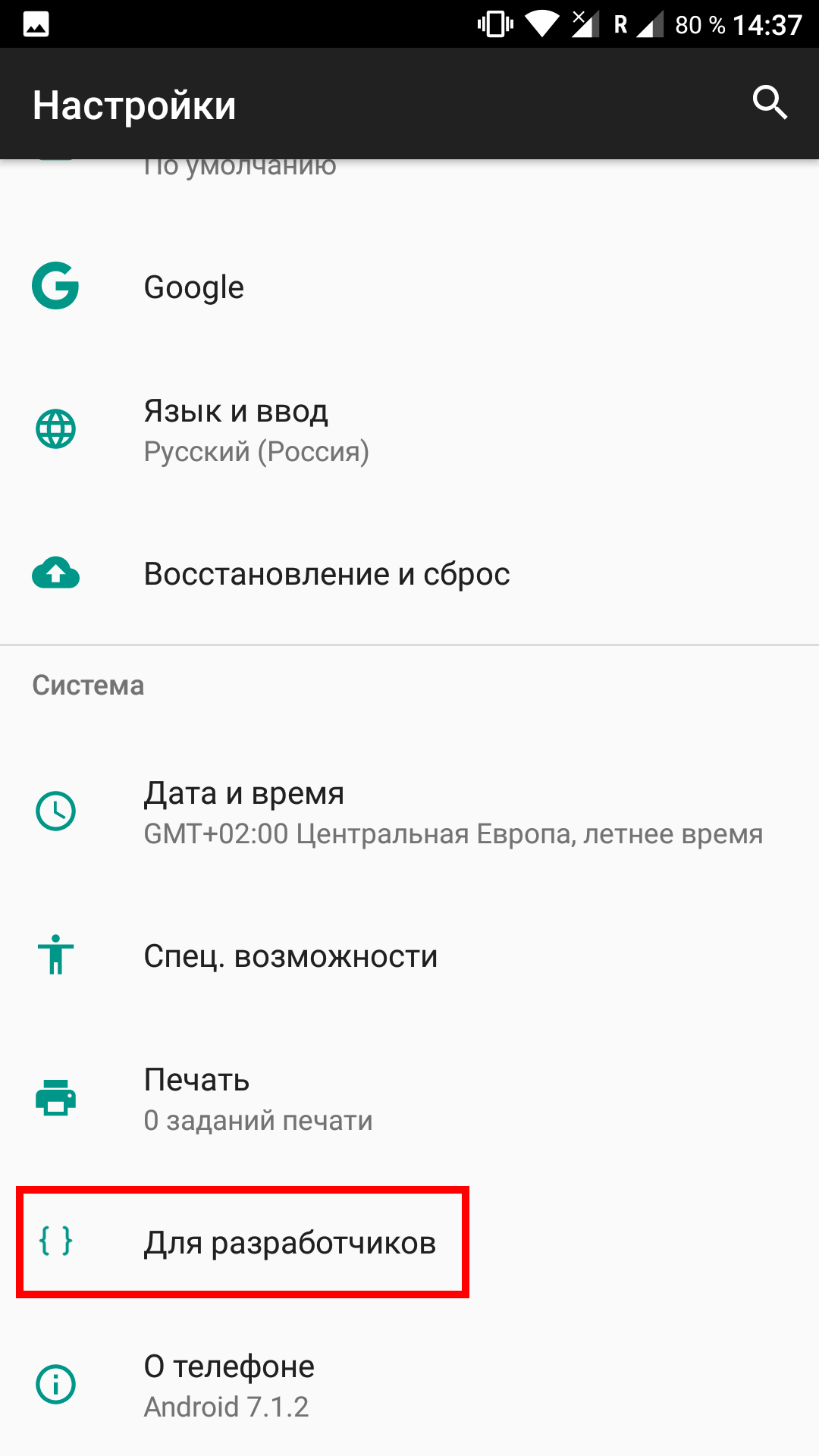
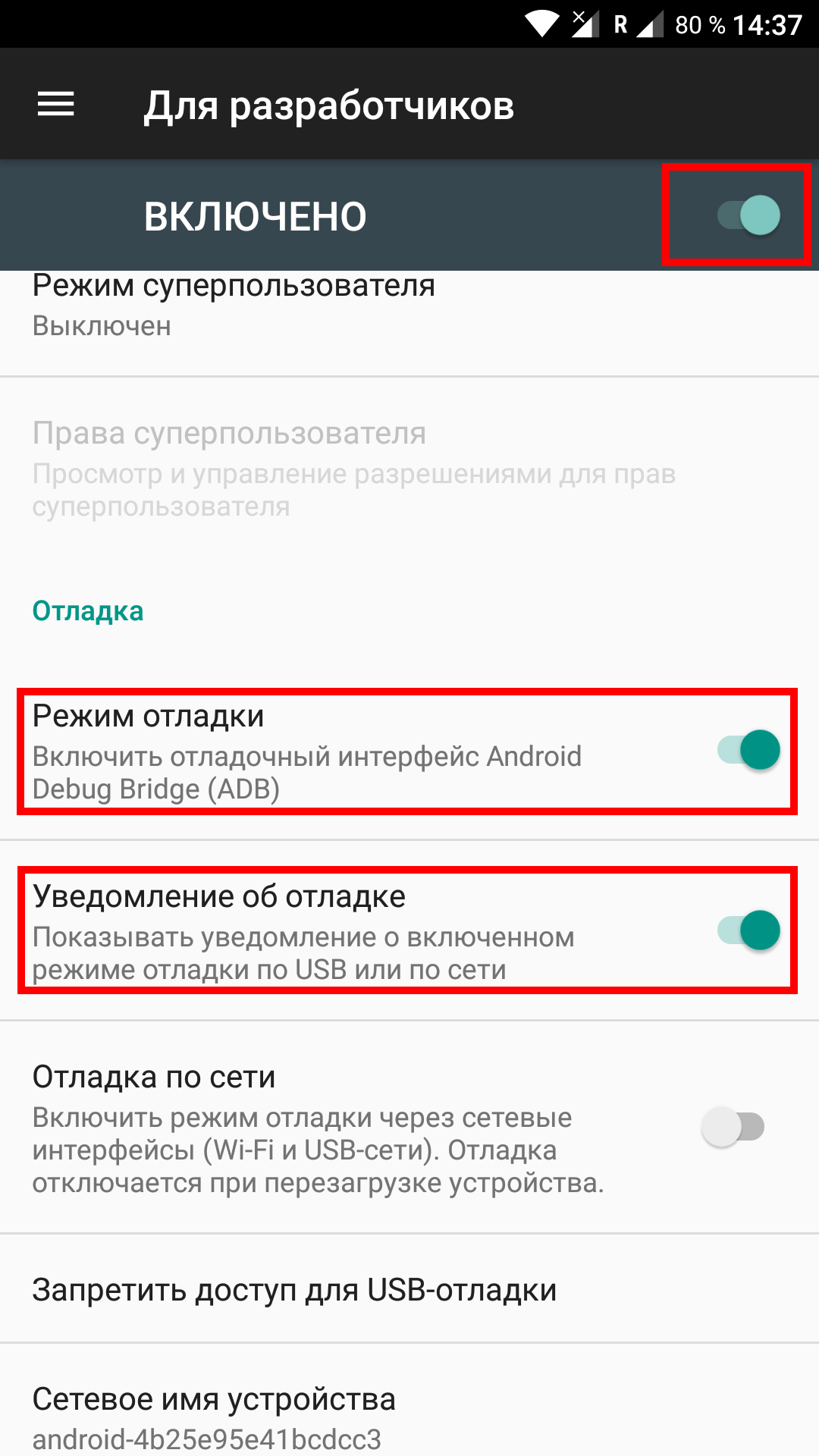
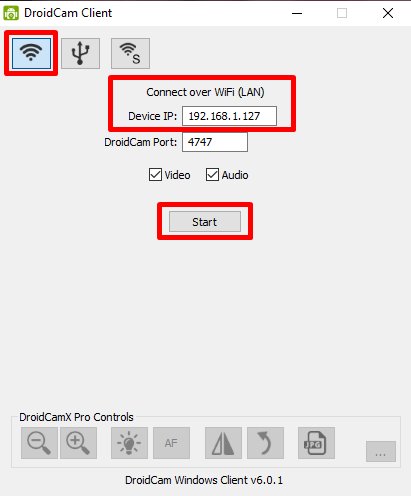
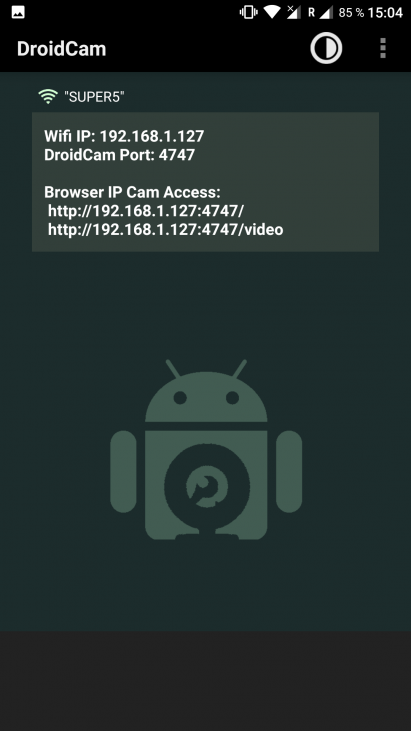



Кирилл / 08.02.2023 07:01
??????????